TCP/IP Utilities Lab
1. Issue a Ipconfig command at the command prompt. Try some of the popular switches such as /all and /?. Capture a screen shot and write a paragraph about how you would use the command to troubleshoot a problem.
IPCONFIG is extremely useful for trouble shooting as well as just getting basic info about your IP configuration. You can use these commands to see not only what your IP address is, but what your default gateway (router, modem, another computer) IP address is. This will allow you to see if you actually have a connection that will allow you to have internet access and if not you can release and renew your IP address to see if that fixes your problem or if you have to search further.
2. Issue a Netstat command at the command prompt. Try some of the popular switches such as - p and -a. Capture a screen shot and write a paragraph about how you would use the command to troubleshoot a problem.
NETSTAT allows you to check on services that are running and what ports they are running on, even if the services host is not currently on. This will allow you to check and see not only if you have a service running, but what port it is running on and this give you the ability to make sure that only services and ports that you want running and open are all that are being used. This information can allow you to make sure your network is running the way you want it to and allow you to keep hackers and port intrusions from happening.
3. Issue a Nbtstat command at the command prompt. Try some of the popular switches such as - r and -a. Capture a screen shot and write a paragraph about how you would use the command to troubleshoot a problem.
Nbtstat can provide you with NetBios information, statistics and resolve NetBios names to the IP address that they belong to. While this is a pretty useful tool, it is pointless if your machine is not running NetBios. So this pretty much rules out any machine that is not a Windows machine. While this can allow you to see where IP address conflicts are happening and fix them, it won’t allow you to do much of anything if you are running Linux and Unix machines on your network along with your Windows machines.
4. Issue a Hostname command.
This will allow you to see the name of the host computer that you’re on without having to open up all of the folders to get to the hostname file and see it there.
5. Use the Nslookup command to view the IP address of at least three domain names. Capture a screen shot and list the class of IP address for each domain. Put this information in your blog.
Yahoo.com: 69.147.125.65 Class A IP Address
Google.com: 74.125.113.104 Class A IP Address
Facebook.com: 69.63.189.11 Class A IP Address
6. Issue a Tracert command at home. Capture a screen shot and write a paragraph about how you would use the command to troubleshoot a problem. Put this information in your blog.
Tracert basically traces the route your connection takes to get to the other device or site that you are attempting to connect to. It even tells you over how many hops it is going to try so you’ll know the time to live for the packet it sends to check the route. I would use this for if I’m not able to connect to either a device, like a network printer, or a website that I normally use. I could follow the path to see if the packet is exceeding the TTL set for it or to see if the packet is getting hung up at one of the “hops” it takes along its route to the destination point. This would allow me to see if the problem was because of the TTL being too short or because of a routing problem.

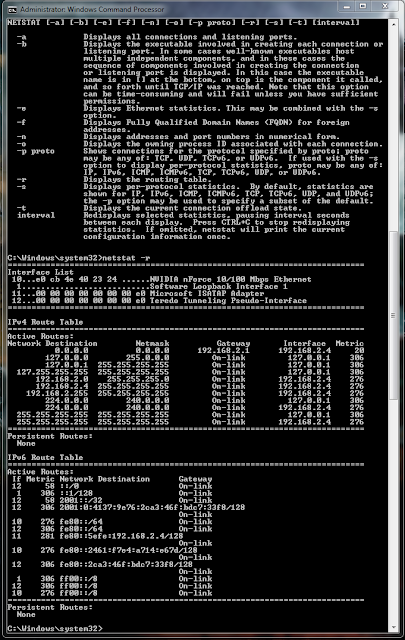




No comments:
Post a Comment