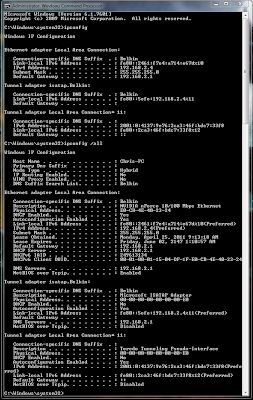Routed, Switched, Wireless and Troubleshooting Lab
This lab was almost identical to the lab we did in Chapter 7. However, there was nothing really pre-setup for us like before. Before our instructor had already consoled into the routers and setup their individual IP Addresses. This time we were given the same equipment per group as before: 1 router, 1 switch, 1 serial cable. The huge difference here is that we were to take only the standard IP Address, Subnet Mask, Blank Networking Diagram and written out instruction for Telneting into the routers and setting them up and work together as a team to complete physical setup, subnetting and RIP so all the computers could communicate with each other.
The physical setup was the same as before so we all flew through that. Then the filling out of the Network Diagram came and things slowed down a good bit. After much coordinating we all came together and filled in the information to give us the completed Diagram:
From here each group took the IP Address information and proceeded to setup up their routers. The first set of instructions was the commands to setup the Serial 1, Serial 0, Ethernet 0 and Clock rate connections so the computers could ping through to the other routers that were directly connected to your router:
Once these instructions were followed we did a Show Run command in our Telnet prompt to check the setup and make sure everything was configured correctly:
After checking the settings again via the Telnet command screen and check to see if we were able to ping the directly attached routers we used the second set of instructions to configure RIP so we could ping throughout the entire network we had built:
When we had all finished following these instructions we tested the network to see if the RIP took by pinging other routers and computers that were not directly attached to our router:
Unfortunately we ran out of time at this point and even though we had succeeded thus far, we were unable to continue and add in the wireless portion of the network. Even though the class couldn’t fully complete the lab because of time restraints, we all did an excellent job in building a routed and switched network without the aid of our instructor.